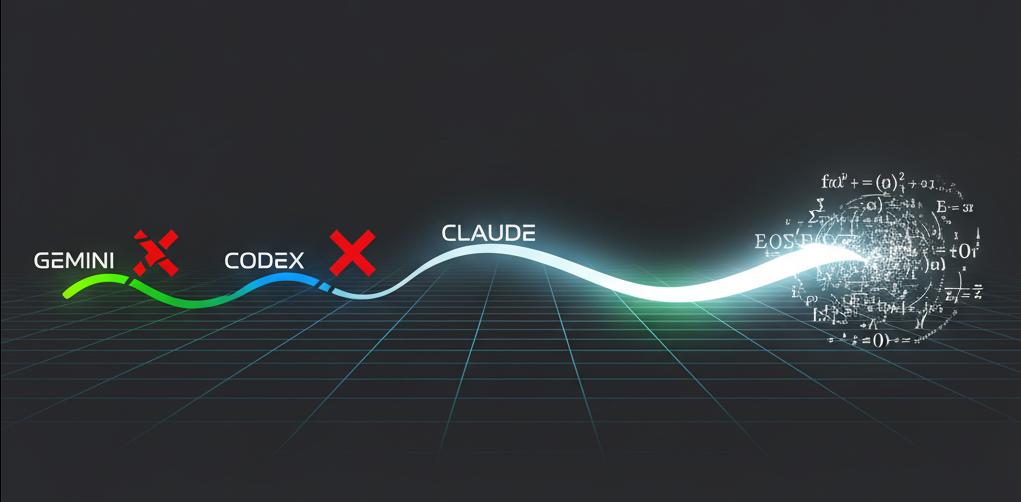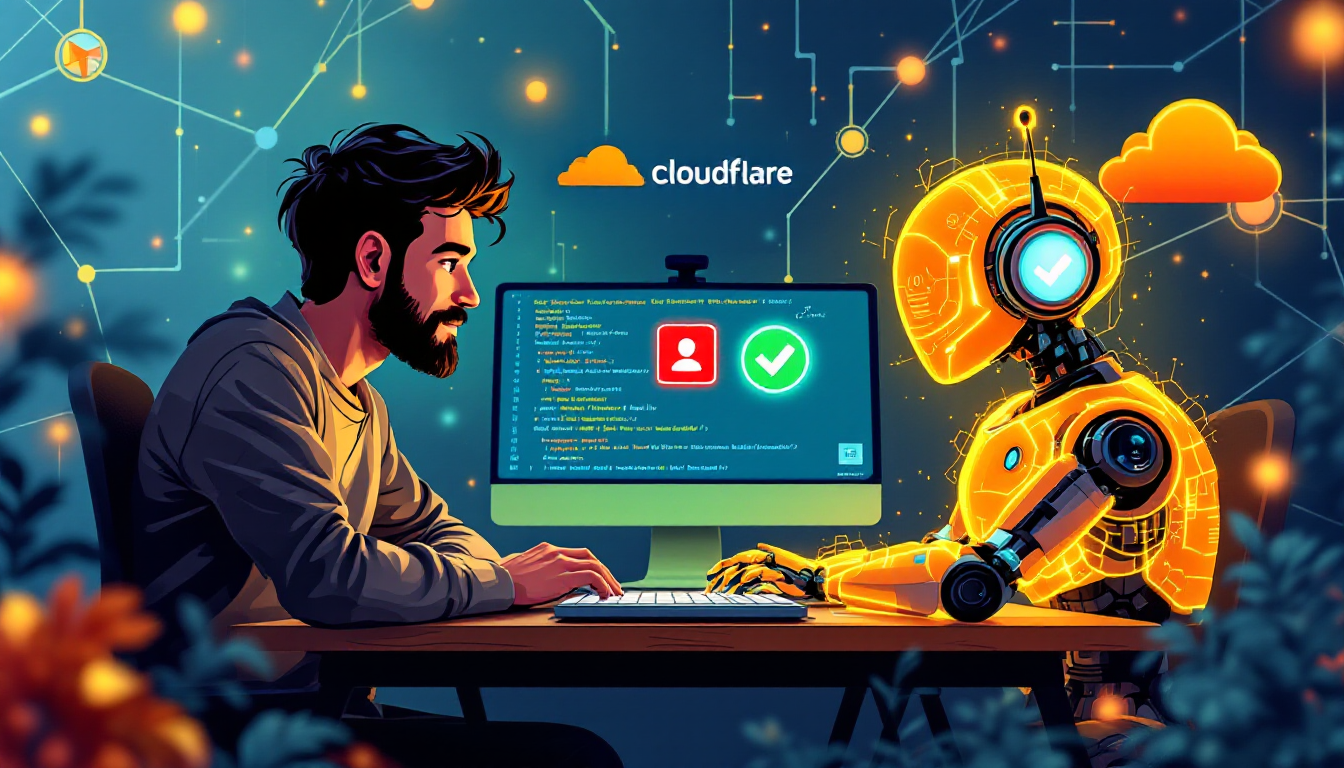Last Update: May 13, 2024
BY eric
eric
Keywords
Fixing incorrect username or password when mapping shared drive on Windows
Recently my client had an issue mapping a shared drive on Windows. The error message was "Incorrect username or password". And the username and password were definitely correct. All computers using Windows 10 or 11 had this error.
The user login dialog:
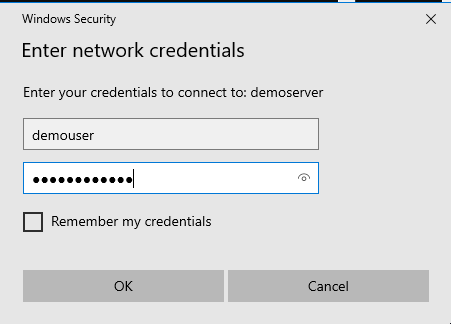
After entering the correct username and password, the error message would pop up:
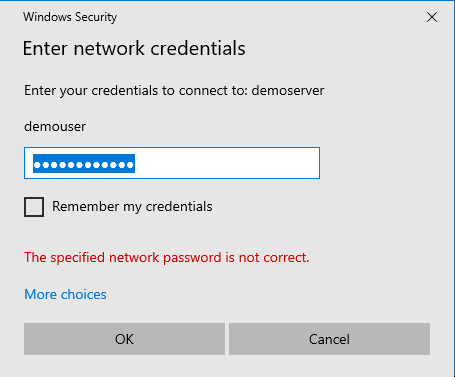
Even after I ran the command in the command prompt:
net use h: \\demoserver\data /user:demouser RRWfsddr2r2
The error message was still the same:
System error 86 has occurred.
The specified network password is not correct.
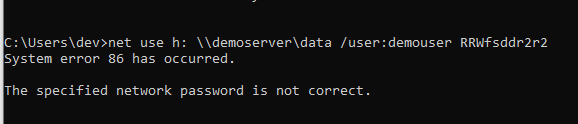
The client uses a Synology NAS as the file server. The NAS has a shared folder that is accessible by all users. The shared folder is set up with a username and password. The client has been using this setup for years without any issues. The issue started happening only very recently and could be from after a Windows update.
There had been some dicussions on the internet about this issue. Some suggested to change the group policy settings, such as:
Run> Secpol.msc
Set Local Policies > Security Options > Network Security: LAN Manager authentication level to 'Send NTLMv2 response only. Refuse LM & NTLM'
This method may work for some people but didn't work for me even I changed the setting to others such as 'Send LM & NTLM - use NTLMv2 session security if negotiated'.
Basically none of the solutions on the internet worked for me.
And it turned out the Synology NAS has a "Protection" setting with an option of "Auto block". This option is to block the IP address if there are too many failed login attempts. The client had tried to map the shared drive with the wrong password too many times. The IP address was blocked by the NAS.
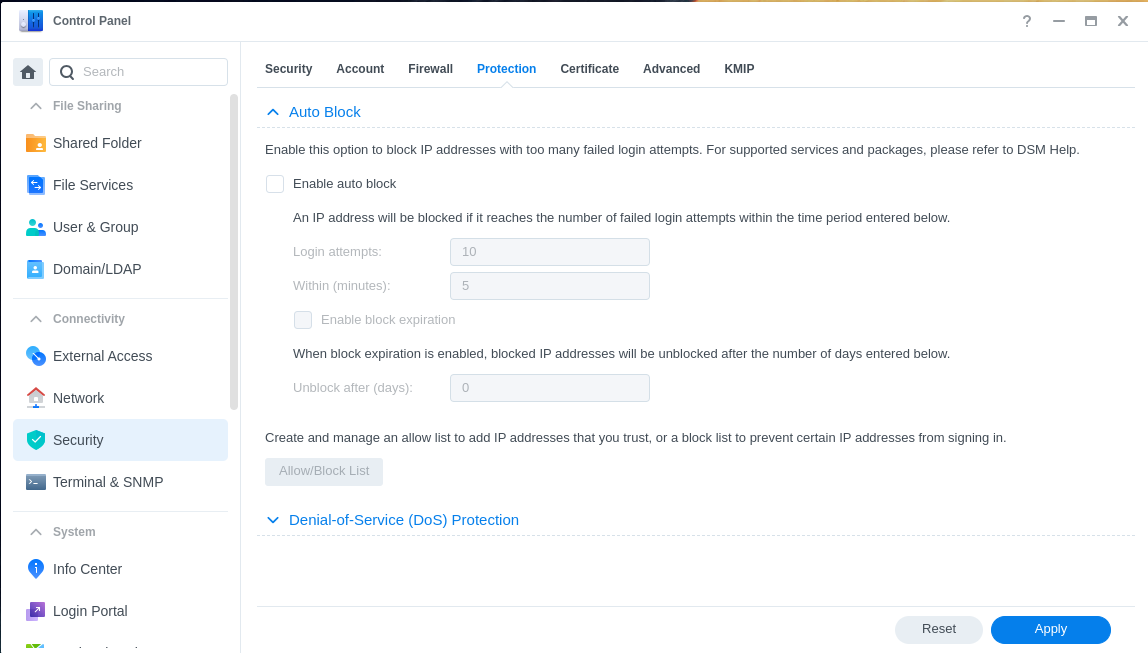
After disable the "Auto block" option, the issue was resolved. The client was able to map the shared drive without any issues. As the client has other security measures in place, the "Auto block" option was not necessary.
Credits
Previous Article

May 16, 2024
Trading with cTrader as Your Trading Platform
Explore the options of trading with cTrader as your trading platform
Next Article

May 13, 2024
Install Reverse Camera on Car
Using a wiring diagram to show you how to install a reverse camera on your car